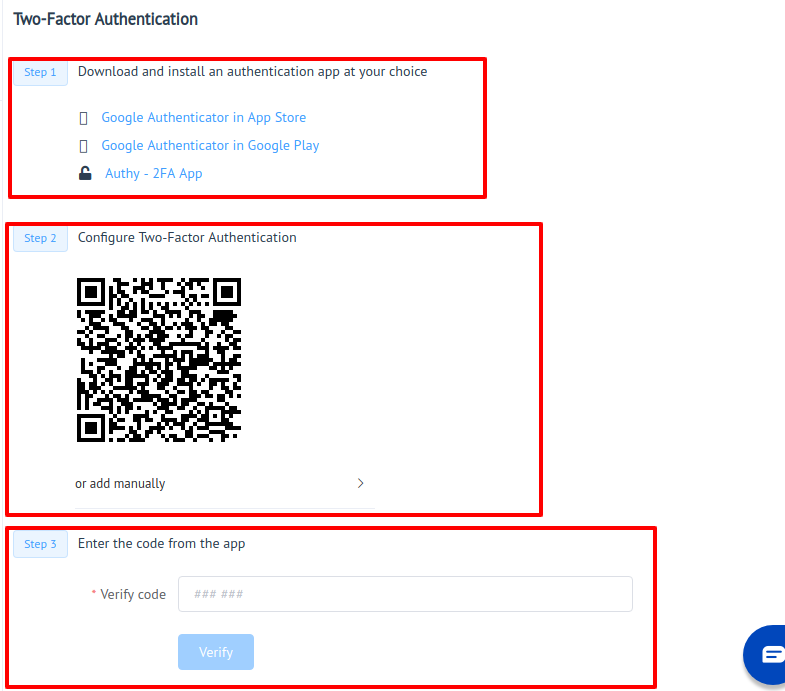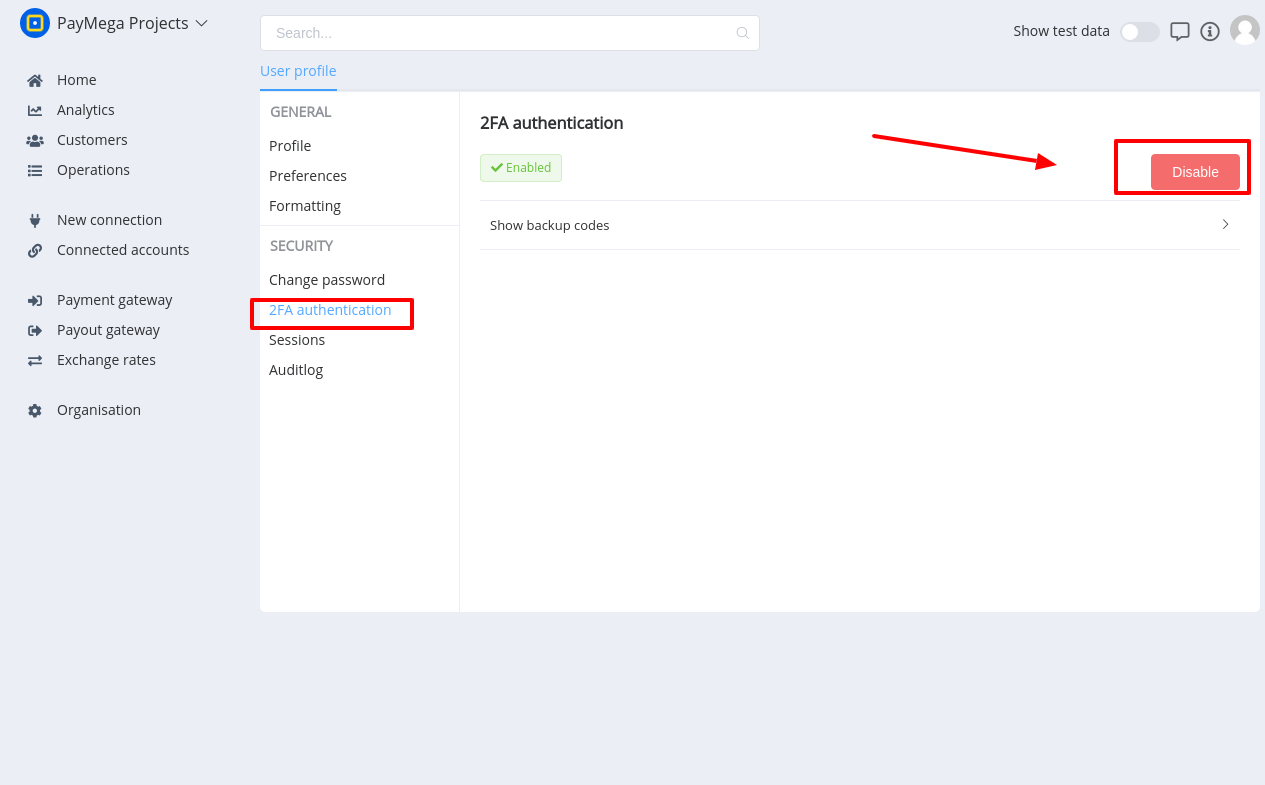User account¶
Overview¶
User profile is the part of>Corefy Dashboard, where You can:
- Configure your personal info
- Set general preferences
- Set up your contact data (such as website, email, phone number, etc.)
- Manage your application access
Structurally User profile consists of:
- General settings
- Profile
- Preferences
- Security settings
- Password management
- Two-Factors Authentication
- Sessions
- Auditlog
General¶
This subsection intended for setting up your General info and basic preferences of location and data layout. It is divided into ** the next parts**:
- Profile
- Preferences
Profile¶
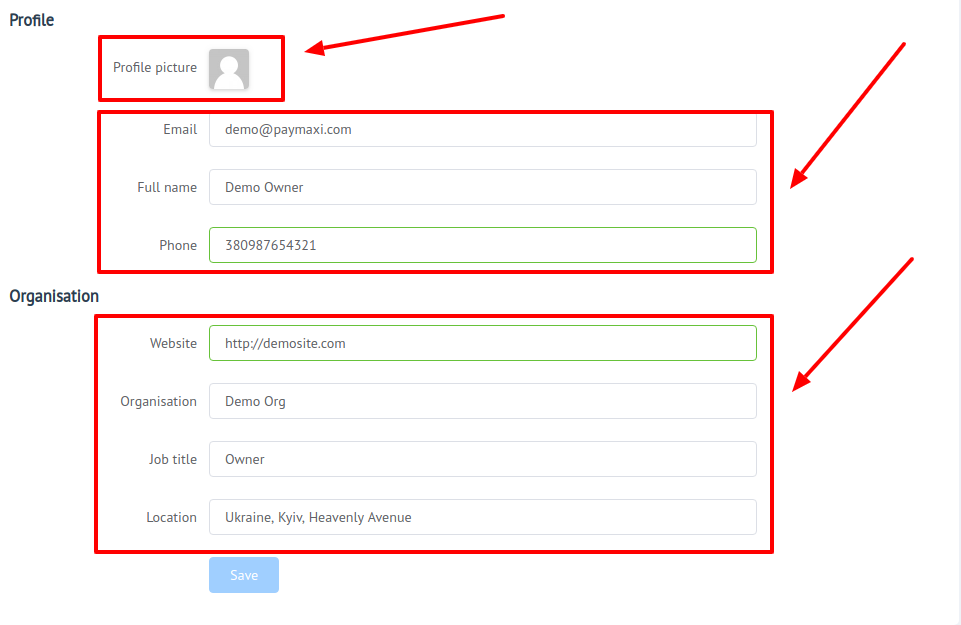
It includes info about You and Organisation, in which You work!
Here You can add a Profile picture from a file, set your contact information and other.
Preferences¶
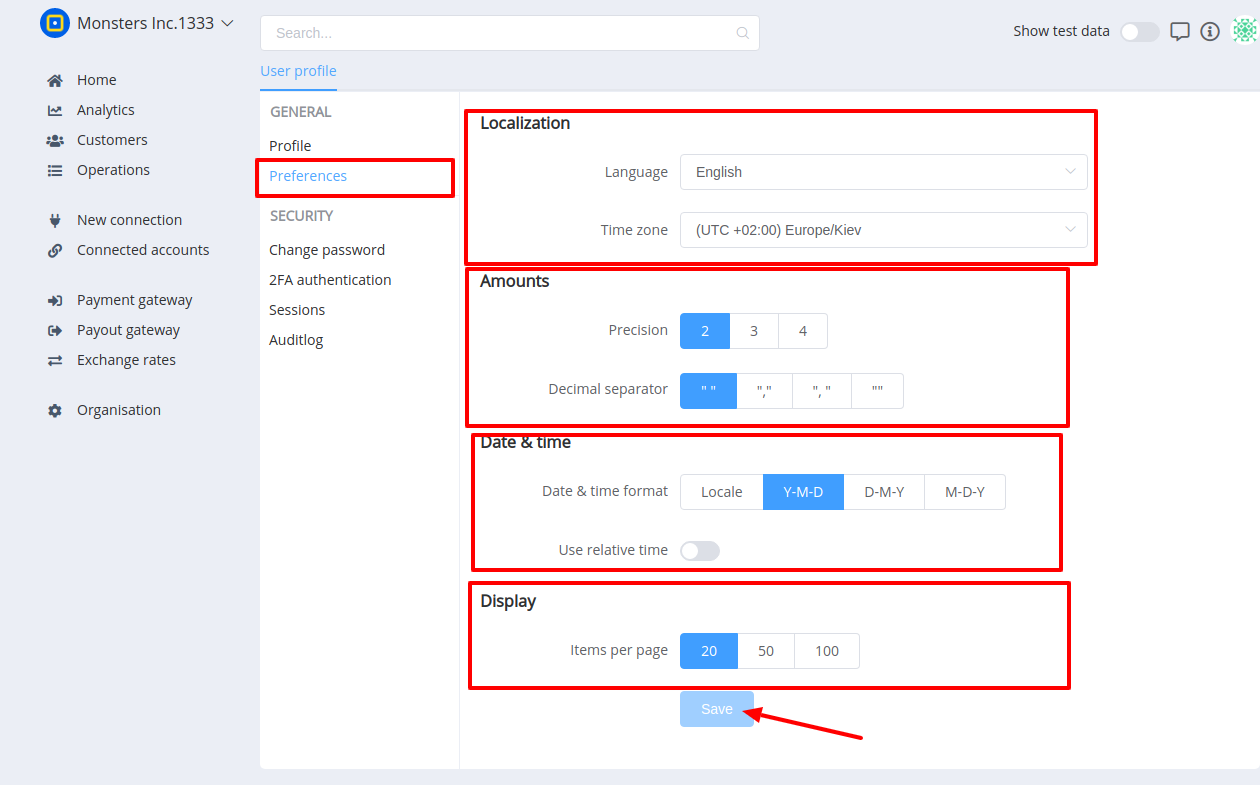
Here You can configure: - [x] Localisation - Set Interface language for Dashboard - Set your time zone - [x] Numbers formatting - Precision - Decimal separator - [x] Date & Time formatting - Date format type - Use relative time (eg. 44 minutes ago) - [x] Data layout - Choose data layout preference (Item per page) - [x] Show/Hide Test Mode toggle
Security¶
This subsection intended for setting up your Security preferences and access management. It is divided into several parts:
- Passwords management
- Two-Factor authentication
- Sessions
- Auditlog
Passwords management¶
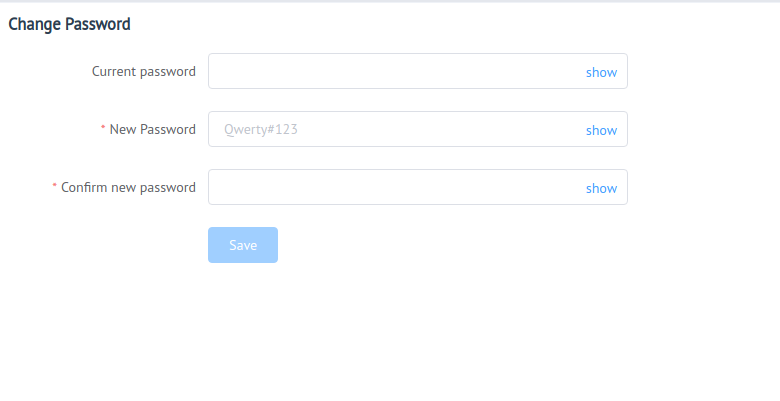
Here You can change your password!
Tip
Don't forget to Save changes to confirm entered data!
Two-Factor authentication¶
Two-factor authentication enables You to add an extra layer of protection from getting your account compromised.
You can set up two-factor authentication using any device capable of generating Time-based One-Time Password (TOTP) authentication codes to log in to your Corefy account.
Tip
You can use Google Authenticator or Authy-2FA App or any other compatible application to generate the codes.
To set up two-factor authentication for your account:
Go your profile’s Profile Settings > Security > Two-Factor authentication.
To acivate this function You should do the follow:
Step 1: Download and install an authentication app at your choice
Step 2: Add Corefy account to the app
Note
You can do this through scanning the QR-code, or set up required parameters manualy!
Step 3: Enter the verification code from the app
Tip
Don't forget to store your backup codes, to be able to get access to your account, if You have no access to your 2FA-device.
Note
Backup codes are One-Time! If You have already used all codes (10), You can Generate new code-list.
After all this you will be asked to enter verification code every time you are Login in to the Corefy Dashboard!
To Disable 2FA authentication press Disable button!
Sessions¶
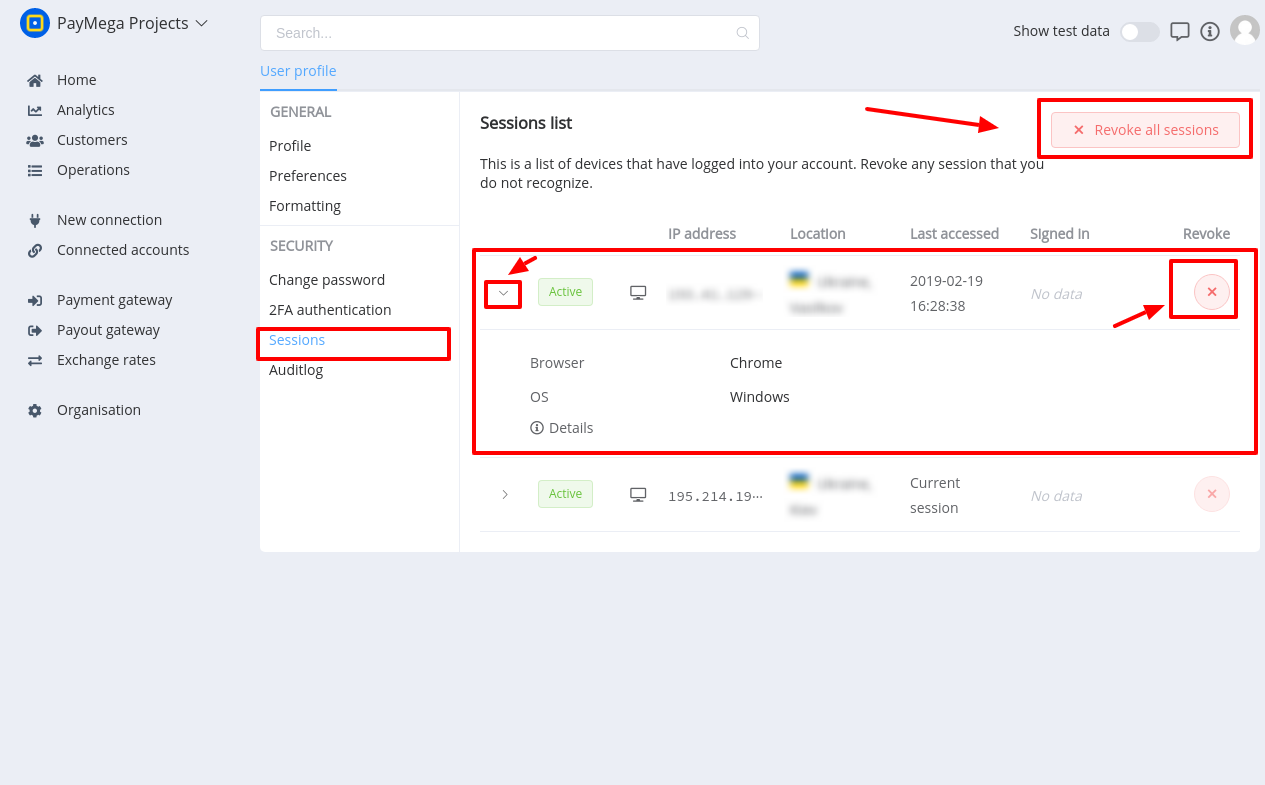
This section provides an ability to control active sessions.
Session list contains the next information: - Device type - IP address - Location (Based on IP) - Last time accessed
You can revoke any unrecognized session using "Revoke" or "Revoke all" button.
Note
"Revoke" - this button revoke only 1 session
"Revoke all" - this button provides bulk-revoke for all sessions except the current one!
Tip
To get more info about certain session - expand session row!
Auditlog¶
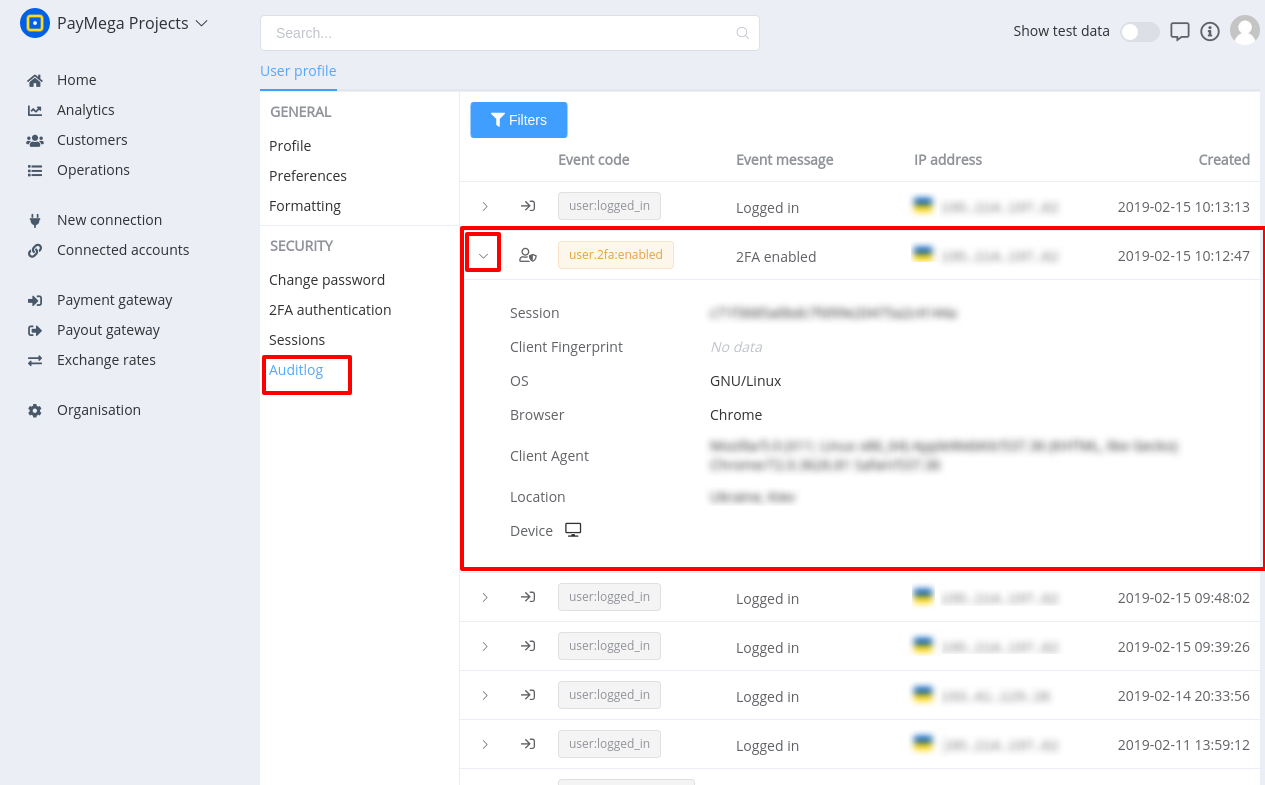
This section is intended to inform user about the actions in context of user profile.
It register the next type of events:
user:logged_in(Logged in)user:logged_out(Logged out)user:login_failed(Login failed)user.password:reset_requested(Requested a password reset)user.profile:updated(Profile updated)user.preferences:updated(Preferences updated)user.password:changed(Password changed)user.2fa:enabled(2FA enabled)user.2fa:disabled(2FA disabled)
To get more info about certain event - expand it's row!
Events list contains the next information:
- Event code
- Event message
- IP address
- Last time accessed
- Session hash
- Location (Based on IP)
- Device type
- Browser
- OS name
- ...other